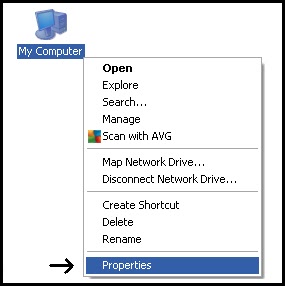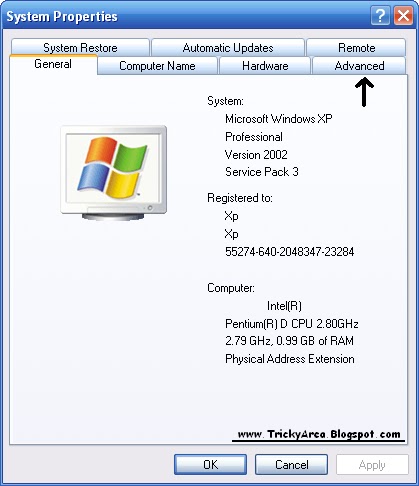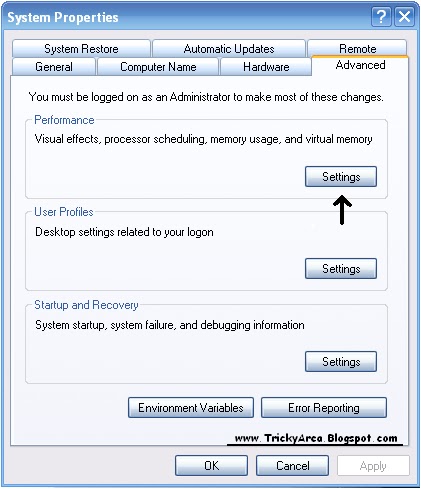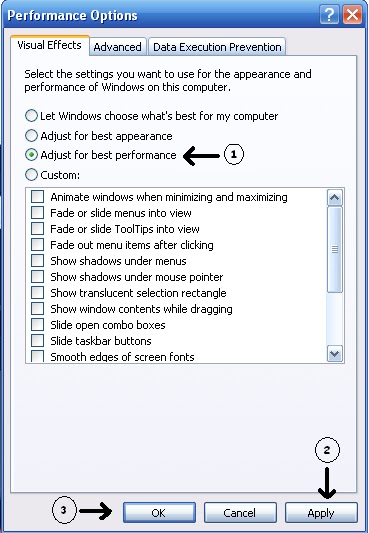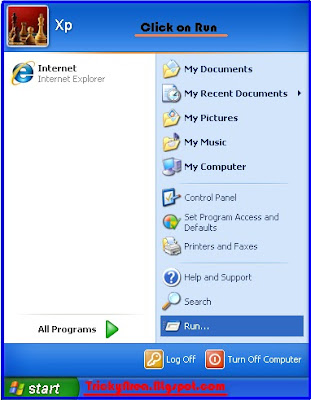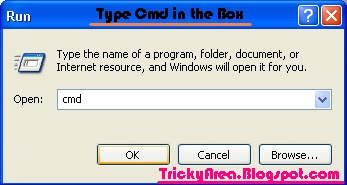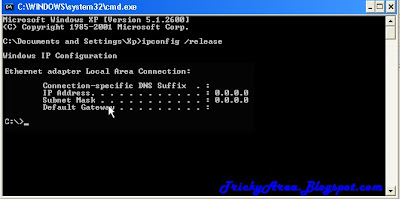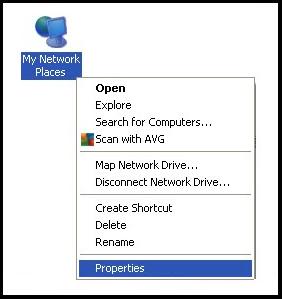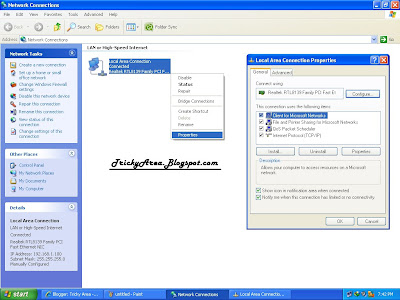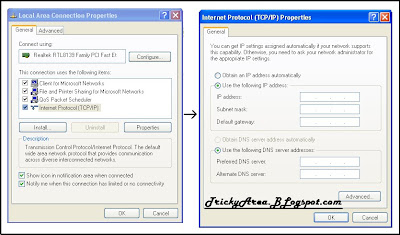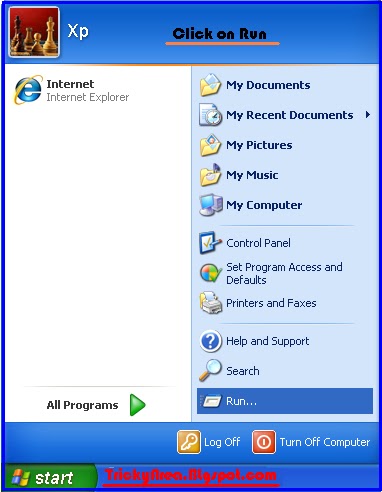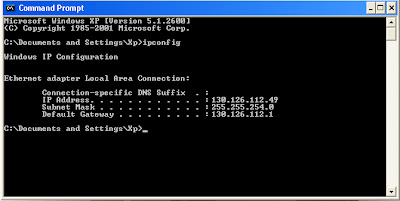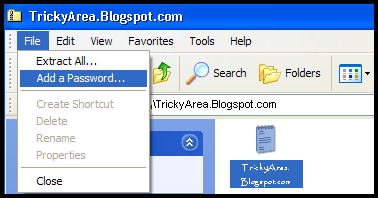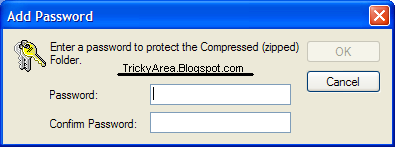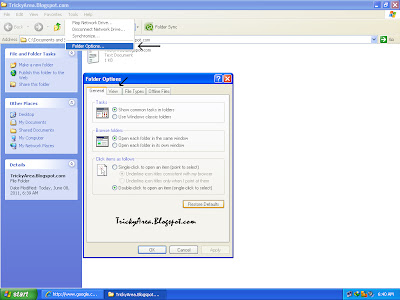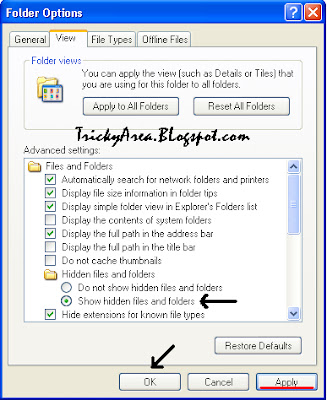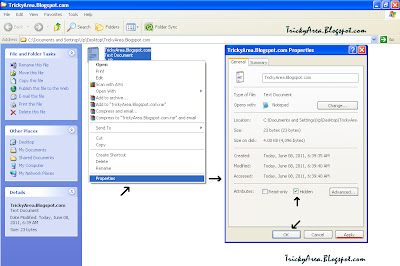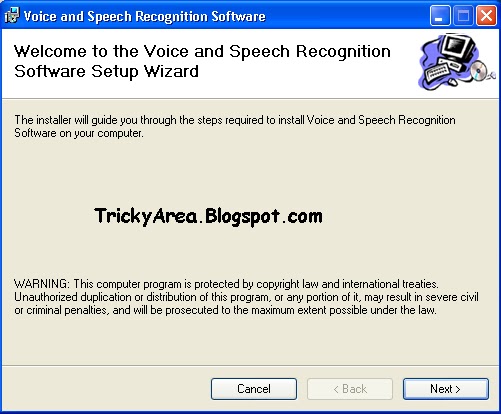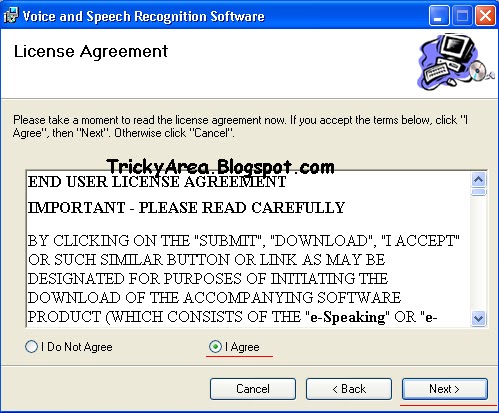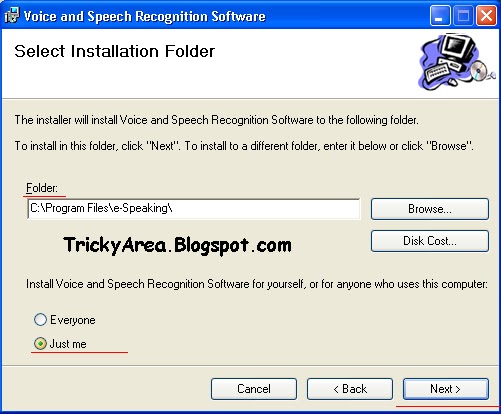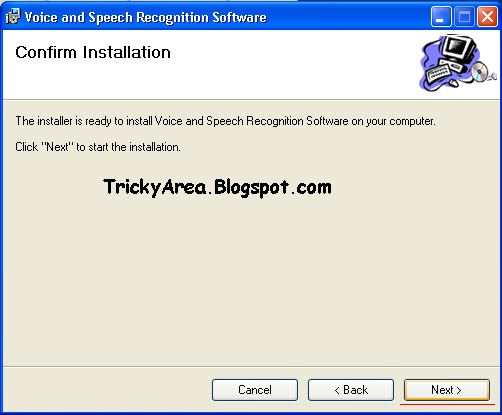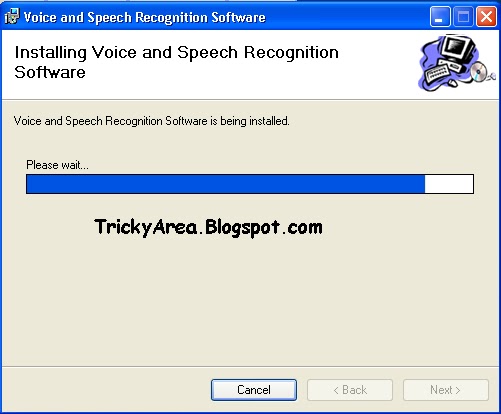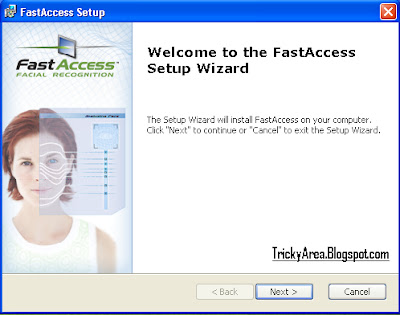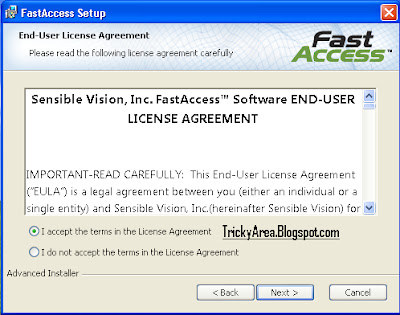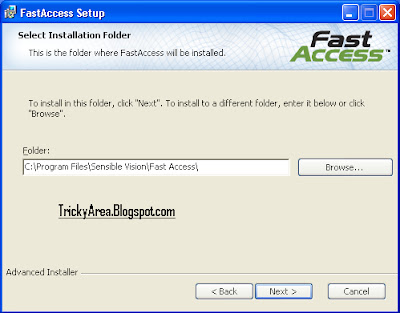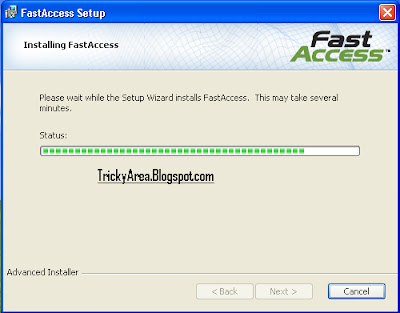If you have lots of data saved in your computer or laptop, then it is almost impossible to check each and every directory and remove the unwanted empty folders. And empty folders are most common because even on installing and then uninstalling the software will create some or the other empty folder. This way there are hundreds of empty folders in windows but if we will try to remove it manually, it will be very painful.
So to avoid all this nonsense, today i am going to tell you about a very simple computer trick through which empty folders can be removed very easily. Actually we are going to remove the empty folders with the help of a very small software - FMS Empty Folder Remover. We have discussed in detail below on how to install this software as well as how to use it to remove the empty folders from windows easily.
How To Install FMS Empty Folder Remover?
1. Click on the link below to download the software. The size of this software is 740 Kb.
2. After downloading you will get the Setup icon directly with the name EmptyFolderRemoverSetup. Open the setup by double clicking on the setup icon.
6. Finally, click on the Install option to install the software and then on the Finish option.
How To Remove Empty Folders From Windows Using FMS Empty Folder Remover?
1. If you have performed all the above steps correctly, then now you must be able to see the following window on your screen:
So to avoid all this nonsense, today i am going to tell you about a very simple computer trick through which empty folders can be removed very easily. Actually we are going to remove the empty folders with the help of a very small software - FMS Empty Folder Remover. We have discussed in detail below on how to install this software as well as how to use it to remove the empty folders from windows easily.
How To Install FMS Empty Folder Remover?
1. Click on the link below to download the software. The size of this software is 740 Kb.
2. After downloading you will get the Setup icon directly with the name EmptyFolderRemoverSetup. Open the setup by double clicking on the setup icon.
3. Click on the Run option.
4. And then click on the Next option.
5. Then accept the agreement and click on the Next option 4 times.
6. Finally, click on the Install option to install the software and then on the Finish option.
1. If you have performed all the above steps correctly, then now you must be able to see the following window on your screen:
2. Select the drive in which you want to delete the unwanted empty folders. It will scan for the empty folders in the selected drive for some time.
3. Then you will be able to see the list of the empty folders in the selected drive on your screen. Finally click on the Delete Checked From Disk option to delete all the empty folders from the drive you scanned for.
All the unwanted folders must have gone by now if you had followed all the above steps properly.
If you are facing any problem or want to share your views with us, then you are most welcome.
Let us also know about your experience and innovative ideas & thoughts via comments.